Проводник Windows
Ярлык программы Проводник
(Explorer) чаще всего имеет вид на рис.11.
В левой части окна программы (рис.12) отображается дерево папок, в правой – содержимое открытой (текущей) папки. Рядом с именем каждого объекта (диска, папки, файла) стоит его значок, который указывает на тип объекта.

Рис.12. Окно Проводник
 | – значок дисковода; | ||
 | – значок диска винчестера; | ||
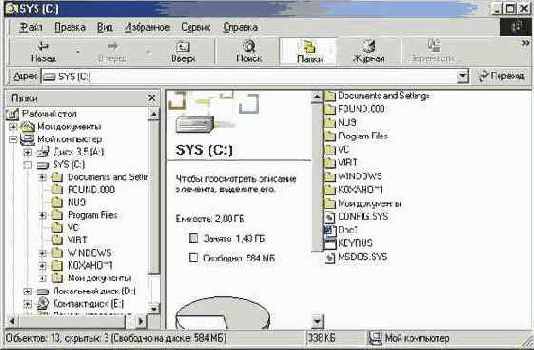 | – значок CD-ROM дисковода; | ||
 | – значок папки; | ||
 | – значок открытой папки (текущей папки); | ||
 | – папка содержит вложенные папки (подкаталоги) и их структура может быть показана; | ||
 | – папка содержит вложенные папки и их структура показана. |
Нажимая мышью значки


Для перехода на один уровень вверх (в папку, которая содержит текущую папку) используется кнопка




Содержимое открытой папки можно представить в 5-ти видах:
Крупные значки, Мелкие значки, Список, Таблица, Как Web-станица. Для перехода между видами используется скрытый список

выбрать пункт Упорядочить значки, затем – тип сортировки.
Для запуска программы следует выполнить двойной щелчок на имени файла, который ее содержит. Если дважды щелкнуть по имени любого другого файла, то загрузится программа, которая обрабатывает этот файл, а в ее окне откроется этот файл. Например, если дважды щелкнуть по файлу

Выделение файлов и папок
¯ Для выделения одного файла достаточно щелкнуть мышью на его имени.
¯ Для выделения блока файлов необходимо щелкнуть в одном углу блока и растянуть выделение до противоположного угла.
¯ Для выделения нескольких файлов подряд – выделить имя первого файла, нажать клавишу Shift
и выделить последний файл из группы.
¯ Для выделения нескольких файлов, расположенных отдельно – нажать Ctrl и щелкать по именам нужных файлов.
¯ Для выделения всех файлов в папке можно использовать команду Выделить все
меню Правка.
Копирование файлов и папок
I способ:
¯ выделить файлы и папки;
¯ щелкнуть кнопку

¯ открыть папку, в которую необходимо скопировать файлы;
¯ щелкнуть кнопку

Перемещение файлов выполняется так же, только вместо кнопки


II способ:
¯ выделить файлы и папки;
¯ в левой части окна показать папку, в которую необходимо скопировать файлы;
¯ перетянуть выделение из правой части окна на имя нужной папки.
Если при перемещении рядом с указателем мыши появится +, то будет выполнена операция копирования. Для перемещения
следует выполнять эту операцию при нажатой клавише Shift. Если рядом с указателем мыши знака + не будет, то файлы и папки будут
перемещены, а для копирования
необходимо перетягивать их при нажатой клавише
Ctrl.
Для переименования файла или папки следует щелкнуть два раза на имени с большим интервалом. В появившейся рамке с курсором, можно отредактировать имя и нажать Enter. Также для переименования можно щелкнуть правой кнопкой мыши на имени файла или папки и в контекстном меню выбрать команду Переименовать.
Для создания папки необходимо в меню Файл или в контекстном меню выбрать пункт Создать, а затем пункт Папка. В появившейся рамке, ввести имя папки и нажать Enter.
Для создания ярлыка программы необходимо перетянуть файл, который запускает эту программу (файл с расширением exe или com) в левую часть окна Проводник на имя нужной папки. При перетягивании рядом с указателем мыши появится значок

Для удаления файлов и папок
их нужно выделить и нажать клавишу Delete
или кнопку

Для отмены последней операции необходимо нажать кнопку

Каждый объект (файл, папка, диск и пр.) имеет набор параметров. Для их просмотра и изменения следует выделить этот объект и щелкнуть кнопку

